Dies sind die Besten Einstellungen für Ihren Controller, um das Spiel zu übernehmen
Schlage sogar PC-Spieler mit diesen Fortnite-Controller-Einstellungen
 Bildnachweis: Epic Games
Bildnachweis: Epic Games
Du hast Fortnite gerade neu heruntergeladen oder spielst schon seit einer Weile mit den Standardeinstellungen? Verbessern Sie Ihr Spiel mit diesen Einstellungsänderungen und erhöhen Sie Ihre Chancen auf den Sieg im Royale!
Was wäre, wenn ich dir sagen würde, dass du dein Fortnite-Spiel aufleveln kannst, indem du einfach diesen Artikel liest? Klingt zu gut, oder? Es ist ganz einfach: Ändere die Einstellungen deines Controllers. Nach einer gewissen Eingewöhnungszeit wirst du im Handumdrehen epische Siege einfahren!
Es ist wichtig zu beachten, dass diese Einstellungen nicht mehr als ein Leitfaden und keine Voraussetzung sind. Letztendlich musst du deinen Controller so einstellen, wie du dich am wohlsten fühlst.
Fortnite: Das Sind die Besten Einstellungen für Controller-Nutzer
Grafik-Einstellungen
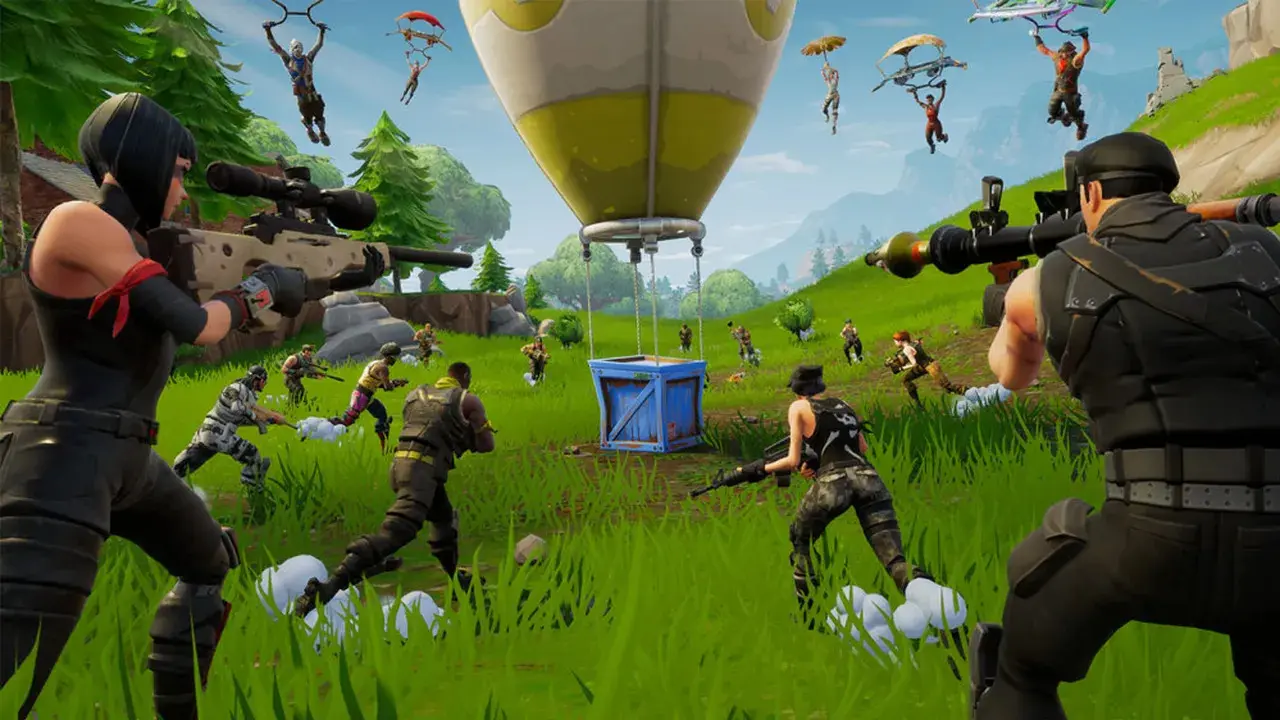 Bildnachweis: Epic Games
Bildnachweis: Epic Games
Als Erstes werden wir uns die Grafikeinstellungen im Einstellungsmenü ganz links ansehen. Vernachlässigen Sie diese nicht - sie haben einen großen Einfluss darauf, wie flüssig und glatt sich Ihr Gameplay anfühlt. Und hey, wenn dir auffällt, dass einige Optionen fehlen, kein Problem. Die Grafikeinstellungen können zwischen PC und Konsole variieren, das ist also völlig normal.
Grafik-Optionen
- Helligkeit: 99%
- Interface-Kontrast: 1x
- Farbenblind-Modus: Aus
- Grad der Farbenblindheit: (beliebig)
Qualität der Grafiken
- Qualität automatisch einstellen: Automatisch eingestellt
- Qualitätsvoreinstellungen: 100%
- Betrachtungsabstand: weit
- Schatten: Aus
- Anti-Aliasing: Aus
- Texturen: Niedrig
- Auswirkungen: Niedrig
- Nachbearbeitung: Niedrig
Erweiterte Grafikoptionen
- VSync: Aus
- Bewegungsunschärfe: Aus
- Bildrate anzeigen: Auf
- DirectX-Version: DirectX 11
- Erlaubt Multithread-Rendering: Auf
- GPU-Absturz-Debugging verwenden: Aus
Spiel-Einstellungen
 Bildnachweis: Epic Games
Bildnachweis: Epic Games
Jetzt, wo du die Grafik im Griff hast, geht es an den spannenderen Teil: die Spieleinstellungen. Kurze Vorwarnung: Diese Vorschläge stammen aus unseren Erfahrungen und dem, was Fortnite-Profis verwenden. Aber vielleicht hast du auch persönliche Vorlieben, weshalb ich vorschlage, dass du mit verschiedenen Optionen herumspielst, bis du dein ideales Setup gefunden hast.
Bewegung
- Sprint Umschalten: Aus
- Sprint standardmäßig: Auf
- Sprinten bricht das Nachladen ab: Aus
- Türen automatisch öffnen: Auf
Schlacht
- Wechseln Sie mit gesenkter Waffe: Auf
- Zielen Umschalten: Aus
- Markieren von Gefahren während des Zielens: Auf
- Auto Pick Up Waffen: Aus
- Sortiert die Ware auf der rechten Seite: Auf
Gebäude
- Gebäudeauswahl zurücksetzen: Auf
- Turbo-Konstruktion: Auf
- Bearbeitung bei Freigabe bestätigen: Auf
Lehrgang
- Kontextbezogene Tipps: Aus
Zusätzliche Spieloptionen
- Umgekehrter Blick: Aus
- Steuerelemente in der Luft invertieren: Aus
- Turbo Clear im Kreativmodus: Auf
- Nvidia Highlights: Auf
- Umgebungslichter: Ein
- Zum Suchen/Interagieren drücken: Ein
Fortnite: Die Besten Controller-Einstellungen
Nachdem wir uns nun die besten Einstellungen im Spiel für Controller-Spieler angesehen haben, ist es an der Zeit, auch die Controller-Einstellungen selbst anzupassen. Dies ist der Punkt, an dem du deinen Run auf der Insel als Controller-Spieler entscheiden kannst. Wir haben Einstellungen sowohl für Spieler, die eine hohe Empfindlichkeit mögen, als auch für solche, die sie nicht mögen, eingebaut, also sieh dir alles von oben bis unten an. Es sollte für jeden die perfekte Einstellung dabei sein.
Controller-Einstellungen im Spiel
 Bildnachweis: Epic Games
Bildnachweis: Epic Games
Steuerung
- Automatischer Betrieb mit Controller: Auf
- Sofortige Erstellung (Builder Pro): Aus
- Haltezeit für die Bearbeitung: 0,100 Sekunden
- Haltezeit für Schlitten: 0,098 Sekunden
- Kamera-Reset-Achsen: Pitch-Achse
- Kamera-Rückstellzeit: 0,100 Sekunden
- Vibration: Aus
Empfindlichkeit
- Blickempfindlichkeit: automatisch, wenn die erweiterten Einstellungen aktiviert sind
- Zielempfindlichkeit (Zielvisier): automatisch, wenn die erweiterten Einstellungen aktiviert sind
- Empfindlichkeitsmultiplikator (Baumodus): 1,6x (hohe Empfindlichkeit) / 0,9x (niedrige Empfindlichkeit)
- Empfindlichkeit (Bearbeiten) Multiplikator: 1,6x (hohe Empfindlichkeit) / 0,9x (niedrige Empfindlichkeit)
- Erweiterte Einstellungen: Auf
Dies sind einige der wichtigsten Einstellungen, da du deine Empfindlichkeit feinabstimmen kannst, was einer der wichtigsten Aspekte beim Spielen von Fortnite ist.
Erweitert - Blick-Empfindlichkeit
- Horizontale Suchgeschwindigkeit: 61% (hohe Empfindlichkeit) / 25% (niedrige Empfindlichkeit)
- Vertikale Wischgeschwindigkeit: 61% (hohe Empfindlichkeit) / 25% (niedrige Empfindlichkeit)
- Horizontaler Schub beim Drehen: 0%
- Vertikaler Schub beim Wenden: 0%
- Schubverzögerung beim Wenden: 0,00 Sekunden
- Sofortiger Build-Boost: Aus
Erweitert - Zielempfindlichkeit
- Horizontale Blickgeschwindigkeit (Zielfernrohr): 12% (normale Empfindlichkeit)
- Vertikale Blickgeschwindigkeit (Scope): 12% (normale Empfindlichkeit)
- Horizontale Schubkraft beim Drehen (Scope): 0%
- Vertikaler Boost beim Drehen (Scope): 0%
- Spin-Schub-Verzögerung (Scoped): 0.00 Sekunden
Erweitert: Empfindlichkeit
- Widerstand beim Hinsehen: 0,00 Sekunden
- Eingabemethode beim Umschauen: Linear
- Zielhilfsstärke: 100%
- Einfache Einstellungen kopieren: Kopieren aus einfacher Steuerung
- Vorhandene Einstellungen kopieren: Kopieren von Legacy
Controller - Deadzone
- Linker Stick Totzone: 14%
- Rechte Stick-Totzone: 5%
Fuß - Controller
Wenn du Fortnite mit einer Controller-Erweiterung spielst, dann ist dies für dich von Interesse. Ansonsten können Sie es überspringen.
- Fußschalter zulassen: Ein
- Totzone für Fußschalter: 1%
- Maximale Eingangsstärke für Fußanlasser: 1%
Fahrzeuge
- Beschleunigen Sie mit dem Knüppel: Auf
Tank-Einstellungen
- Tankkontrolle durch Kamera (Controller): Auf
Controller-Einstellungen
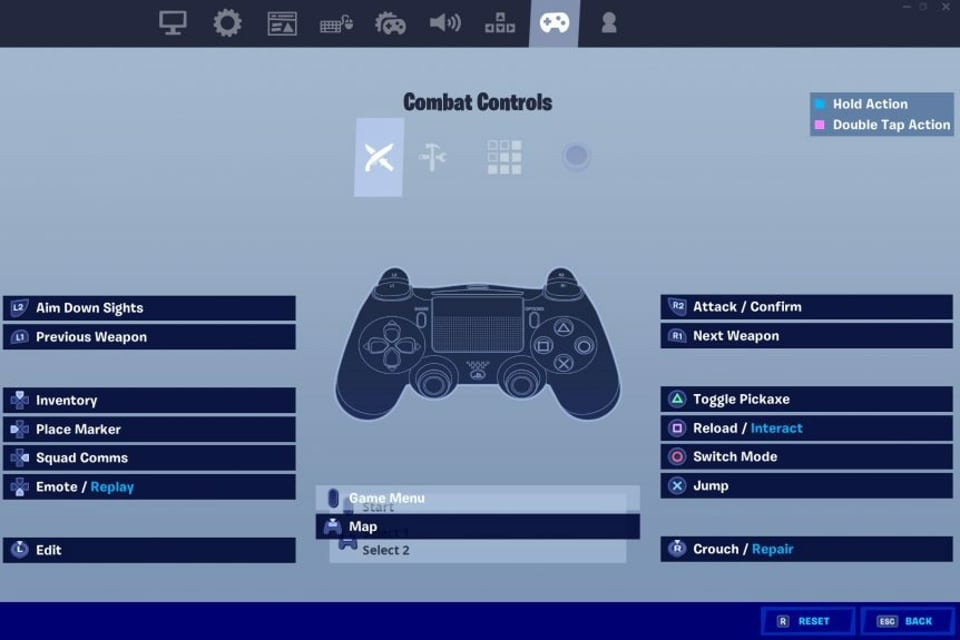 Bildnachweis: Epic Games
Bildnachweis: Epic Games
Als Erstes müssen Sie die Controller-Konfiguration aufrufen und zu "Benutzerdefiniert" wechseln. Damit können Sie Ihre eigenen Tastenbelegungen zuweisen. Jeder Mensch ist anders - manche mögen es, mit A/X zu springen, während andere B/O bevorzugen. Es geht nur darum, was sich für Sie richtig anfühlt.
Als Nächstes sehen Sie Einstellungen, die in zwei Kategorien unterteilt sind: Kampfkontrolle und Gebäudekontrolle. Die Namen verraten schon, wofür sie da sind. Du kannst diese Einstellungen direkt über dem Controller-Symbol in der Mitte des Bildschirms finden und anpassen.
Kampf-Steuerung
|
Xbox-/PlayStation-Taste |
Funktion |
|---|---|
|
RT / R2 |
Angreifen / Bestätigen |
|
RB / R1 |
Nächste Waffe |
|
LT / L2 |
Visier nach unten richten |
|
LB/L1 |
Vorherige Waffe |
|
A / X |
Sprung |
|
B / O |
Modus ändern |
|
X / ▢ |
Nachladen / Interagieren (Halten) |
|
Y / △ |
Kriechen/Gleiten (halten) |
|
Steuerkreuz (oben) |
- |
|
Steuerkreuz (links) |
Spitzhacke Ein / Aus |
|
Steuerkreuz (rechts) |
Marker setzen / Teamkommunikation (halten) |
|
Steuerkreuz (nach unten) |
Sprint / Auto-Sprint (zweimal tippen) |
|
L3 (linken Stick drücken) |
Inventar |
|
R3 (rechten Stick drücken) |
Reparieren |
Gebäude-Bedienelemente
|
Xbox-/PlayStation-Taste |
Funktion |
|---|---|
|
RT / R2 |
Wandteil (wählen/platzieren) |
|
RB / R1 |
Bodenteil (wählen/platzieren) |
|
LT / L2 |
Treppenteil (Auswählen/Platzieren) |
|
LB / L1 |
Dachteil (auswählen/einsetzen) |
|
A / X |
Sprung |
|
B / O |
Bearbeiten |
|
X / ▢ |
Modus ändern |
|
Y / △ |
Spitzhacke Ein / Aus |
|
Steuerkreuz (oben) |
Inventar |
|
Steuerkreuz (links) |
Material / Abscheider wechseln |
|
Steuerkreuz (rechts) |
Team-Kommunikation |
|
Steuerkreuz (nach unten) |
Emote / Wiederholen (halten) |
|
L3 (linken Stick drücken) |
Fallenwahl / Platzieren / Interagieren (Halten) |
|
R3 (rechten Stick drücken) |
Crouch / Fix (gedrückt halten) |
Dies sind die besten Einstellungen für alle, die Fortnite auf Xbox, Nintendo Switch, PS5 oder mit einem Controller auf dem PC spielen. Diese Anpassungen sollten euch helfen, einige Siege viel einfacher als zuvor zu erringen. Also, worauf warten Sie noch? Gehen Sie zu den Trainingskarten und testen Sie die Änderungen sofort!



