These are the Best Settings for Your Controller to Take Over the Game
Beat even PC players with these Fortnite Controller Settings
 Image Credit: Epic Games
Image Credit: Epic Games
Just re-downloaded Fortnite, or been playing for a while with the basic default settings? Level up your game with these settings tweaks and boost your chances of snagging that Victory Royale!
What if I said you could level up your Fortnite game just by reading this article? Sounds too good, right? It’s pretty straightforward: tweak your controller settings. Give it a little time to get used to, and you’ll be racking up epic victories in no time!
Now it’s important to note that these setting adjustments are nothing more than a guide and not a requirement at all. In the end you need to have your controller the way you feel most comfortable.
Fortnite: These are the Best Settings for Controller Users
Graphics Settings
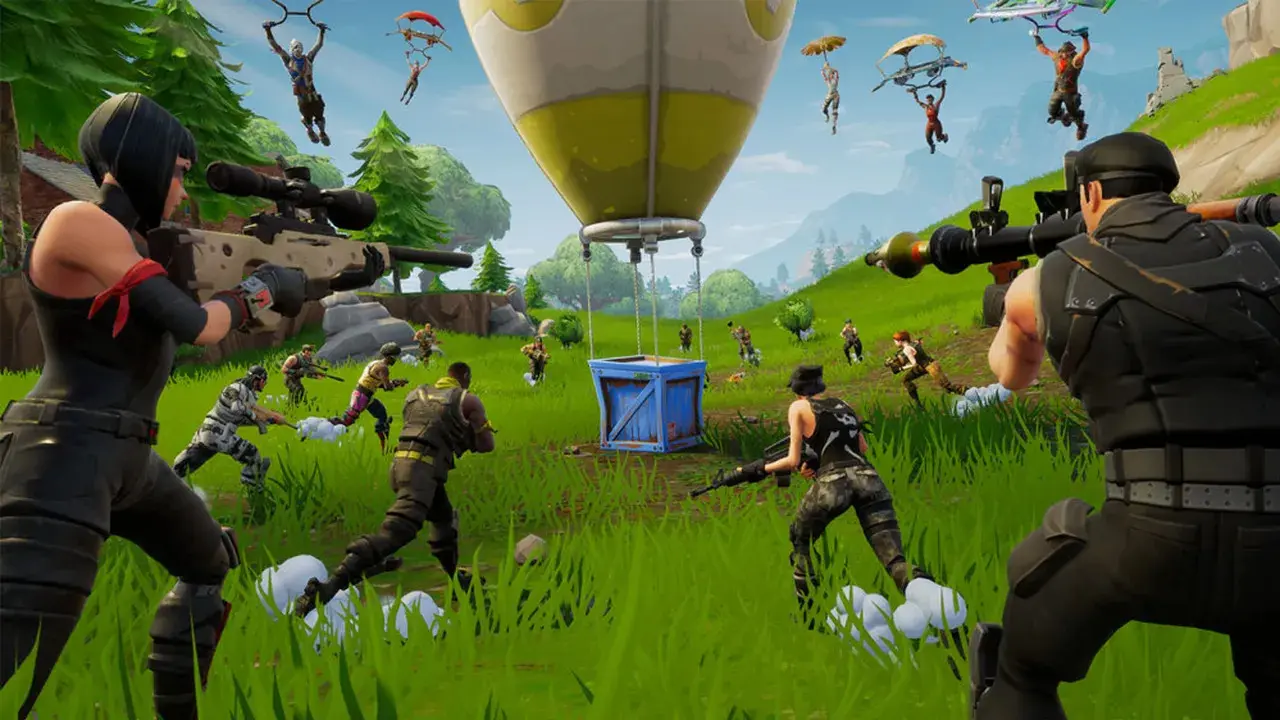 Image Credit: Epic Games
Image Credit: Epic Games
First we’re going to look into the graphics settings in the settings menu, on the far left. Don’t sleep on these – they massively influence how smooth and slick your gameplay feels. And hey, if you notice some options are missing, no stress. The graphics settings can vary between PC and console, so that’s totally normal.
Graphics Options
- Brightness: 99%
- Interface Contrast: 1x
- Color blind mode: Off
- Degree of color blindness: (any)
Graphics Quality
- Quality auto set: Auto set
- Quality presets: 100%
- Viewing distance: far
- Shadow: Off
- Anti-aliasing: Off
- Textures: Low
- Effects: Low
- Post Processing: Low
Advanced Graphics Options
- VSync: Off
- Motion Blur: Off
- Display frame rate: On
- DirectX version: DirectX 11
- Allow multithreaded rendering: On
- Use GPU crash debugging: Off
Game Settings
 Image Credit: Epic Games
Image Credit: Epic Games
Now that you’ve got the graphics down, let’s dive into the juicier part: game settings. Quick heads up: these suggestions come from our experiences and what Fortnite pros use. But you might have some personal preferences as well, which is why I suggest you play around with various options until you nail your ideal setup.
Movement
- Sprint Toggle: Off
- Sprint by default: On
- Sprinting cancels reload: Off
- Open doors automatically: On
Battle
- Switch with weapon down: On
- Aim Toggle: Off
- Mark hazards while aiming: On
- Auto Pick Up Weapons: Off
- Sort the commodity on the right: On
Building
- Reset building selection: On
- Turbo construction: On
- Confirm editing on release: On
Tutorial
- Contextual Tips: Off
Additional Game Options
- Reverse Look: Off
- Invert Controls in Air: Off
- Turbo Clear in Creative Mode: On
- Nvidia Highlights: On
- Ambient Lights: On
- Press to search/interact: On
Fortnite: The Best Controller Settings
Now that we’ve checked out the best in-game settings for those who use a controller, it’s time to make key adjustments to the controller settings themselves as well. This is where you either make or break your run on the island as a controller player. We’ve added in settings for both players who like and dislike high sensitivity, so make sure to check out everything from top to bottom. There should be the perfect settings for everyone there.
Controller In-Game Settings
 Image Credit: Epic Games
Image Credit: Epic Games
Steering
- Auto run with controller: On
- Instant Build (Builder Pro): Off
- Machining hold time: 0.100 seconds
- Hold time for slide: 0.098 seconds
- Camera Reset Axes: Pitch Axis
- Camera reset time: 0.100 seconds
- Vibration: Off
Sensitivity
- Look sensitivity: autom. exhibited when advanced settings are enabled
- Target sensitivity (target sight): autom. exhibited when advanced settings are enabled
- Sensitivity Multiplier (Build Mode): 1.6x (High Sensitivity) / 0.9x (Low Sensitivity)
- Sensitivity (Edit) Multiplier: 1.6x (high sensitivity) / 0.9x (low sensitivity)
- Advanced Settings: On
These are some of the most important settings, since you can fine-tune your sensitivity, which is one of the key aspects of playing Fortnite.
Advanced – Look Sensitivity
- Horizontal look speed: 61% (high sensitivity) / 25% (low sensitivity)
- Vertical Sweep Speed: 61% (High Sensitivity) / 25% (Low Sensitivity)
- Horizontal thrust when turning: 0%
- Vertical thrust when turning: 0%
- Turn Thrust Delay: 0.00 seconds
- Instant build boost: Off
Advanced – Aim Sensitivity
- Horizontal look speed (scope): 12% (normal sensitivity)
- Vertical look speed (scope): 12% (normal sensitivity)
- Horizontal thrust while turning (scope): 0%
- Vertical Boost when turning (scope): 0%
- Spin Thrust Delay (Scoped): 0.00 seconds
Advanced: Sensitivity
- Resistance while looking: 0.00 seconds
- Input method when looking around: Linear
- Aim Assist Strength: 100%
- Copy simple settings: Copy from simple control
- Copy Legacy Settings: Copy from legacy
Controller – Deadzone
- Left Stick Deadzone: 14%
- Right Stick Deadzone: 5%
Foot – Controller
If you’re playing Fortnite with a controller extension, then this is of interest to you. Otherwise you can skip.
- Allow Foot Controller: On
- Foot Controller Deadzone: 1%
- Maximum input strength for foot controller: 1%
Vehicles
- Accelerate with stick: On
Tank Settings
- Tank Control by Camera (Controller): On
Controller Settings
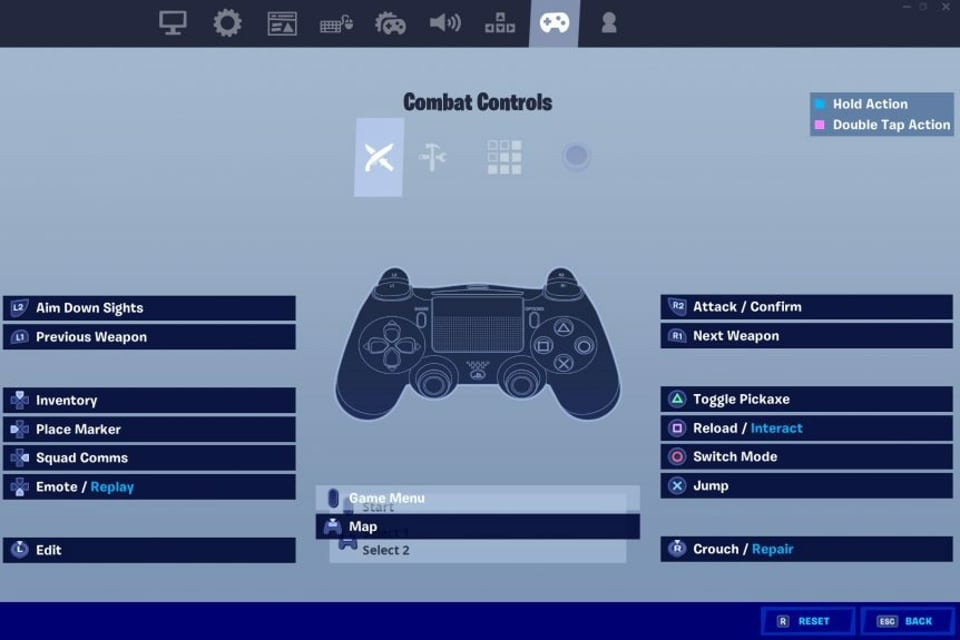 Image Credit: Epic Games
Image Credit: Epic Games
First up, hit the controller configuration and switch to "Custom." This lets you map your own key assignments. Everyone’s different – some might like jumping with A/X, while others prefer B/O. It's all about what feels right to you.
Next, you’ll see settings split into two categories: battle control and building control. The names pretty much tell you what they're for. You can find and tweak these settings just above the controller icon in the middle of the screen.
Combat Controls
|
Xbox / PlayStation button |
Function |
|---|---|
|
RT / R2 |
Attack / Confirm |
|
RB / R1 |
Next weapon |
|
LT / L2 |
Aim Down Sights |
|
LB / L1 |
Previous Weapon |
|
A / X |
Jump |
|
B / O |
Change Mode |
|
X / ▢ |
Reload / Interact (Hold) |
|
Y / △ |
Crouch/Slide (hold) |
|
Directional pad (top) |
- |
|
Directional pad (left) |
Pickaxe On / Off |
|
Directional pad (right) |
Set Marker / Team Communication (hold) |
|
Directional pad (down) |
Sprint / Auto Sprint (tap twice) |
|
L3 (press left stick) |
Inventory |
|
R3 (press right stick) |
Repair |
Building Controls
|
Xbox / PlayStation button |
Function |
|---|---|
|
RT / R2 |
Wall Part (choose/place) |
|
RB / R1 |
Floor Part (choose/place) |
|
LT / L2 |
Stair Part (Select/Place) |
|
LB / L1 |
Roof Part (select/place) |
|
A / X |
Jump |
|
B / O |
Edit |
|
X / ▢ |
Change Mode |
|
Y / △ |
Pickaxe On / Off |
|
Directional pad (top) |
Inventory |
|
Directional pad (left) |
Change Material / Trap |
|
Directional pad (right) |
Team Comms |
|
Directional pad (down) |
Emote / Repeat (hold) |
|
L3 (press left stick) |
Trap Choice / Place / Interact (Hold) |
|
R3 (press right stick) |
Crouch / Fix (hold) |
These are all the best settings for those of you who are playing Fortnite on Xbox, Nintendo Switch, PS5 or just with a controller on the PC. These adjustments should help you get some wins far easier than before. So, what are you waiting for? Go to the training maps and test out the changes right away!



